Read the previous parts of the series below, and stay tuned for upcoming blog posts exploring best practices and brand new features.
Part I - Introducing The Power of The Vine
Part II - Task Management Best Practices in Filevine
Part III - 5 Steps for Smoother Implementation
Now that we know why tasking is essential and why we should start implementing it in our legal operations using Filevine, let's go through the steps of making it happen. There are three ways you can set up tasks within Filevine - manual and automatic options. Let's start with manually activating a new task using the activity feed.
How to: Manual Activity Feed
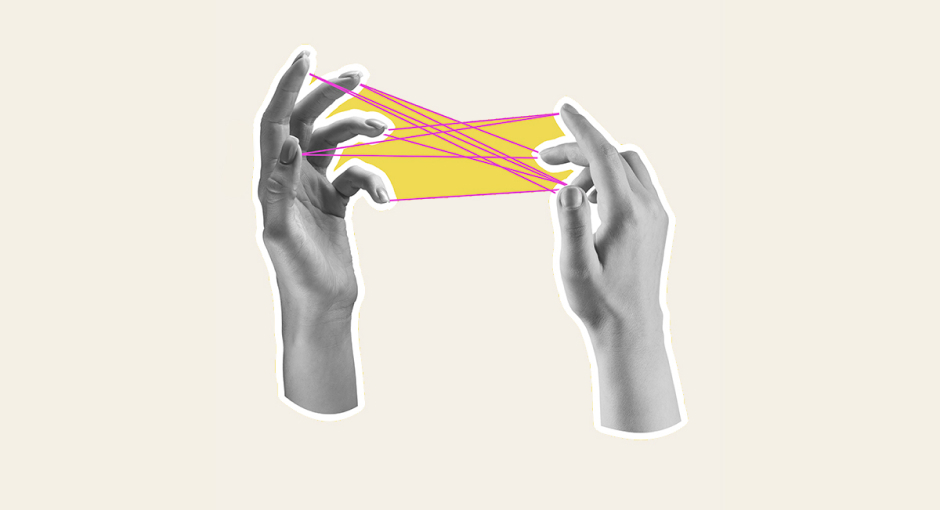
In every project, you'll find the activity section at the top, which is a place where you can start typing information, make notes, or send text messages.
To assign an individual user to a task using the activity feed, use the "@" symbol in the thread at the top of the activity. Here's how:
Type "@" followed by the first few letters of the user's name you want to assign the task to.
Select the user's name from the dropdown list that appears.
Type in the task details and hit enter.
The user you assigned the task to will receive a notification with the task details, and it will also appear in their user feed task list. You can keep track of the task's progress by checking the activity thread.
Using the manual activity feed is a great way to assign tasks to team members who are not a part of your project or assign tasks to yourself.
How to Manually Set Tasks
There are three ways to set up tasks in Filevine, including a manual option through the activity feed. Here's how to do it:
Step 1: Access the Activity Section
Within every project, you'll see an activity section at the top. Click on the thread within the activity section to start typing your information.
Step 2: Assign a User to the Task
Use the "@" symbol to assign a specific user to the task. It's important to only assign one responsible party to avoid confusion or misunderstandings about who is responsible for completing the task.
Step 3: Set a Due Date
You can also select a due date for the task. If you don't include a due date, it will default to today's date. To set a specific date, use the "*" symbol and include an exact date or use prepositions like "in two weeks," "by Wednesday," or "tomorrow."
By following these simple steps, you can create tasks and ensure that everyone on your team knows exactly what they're responsible for and when it needs to be completed.
You can use the manual option on any project at any point in time, so give it a try and start tasking efficiently with Filevine!
Automatic Phases Task Flow
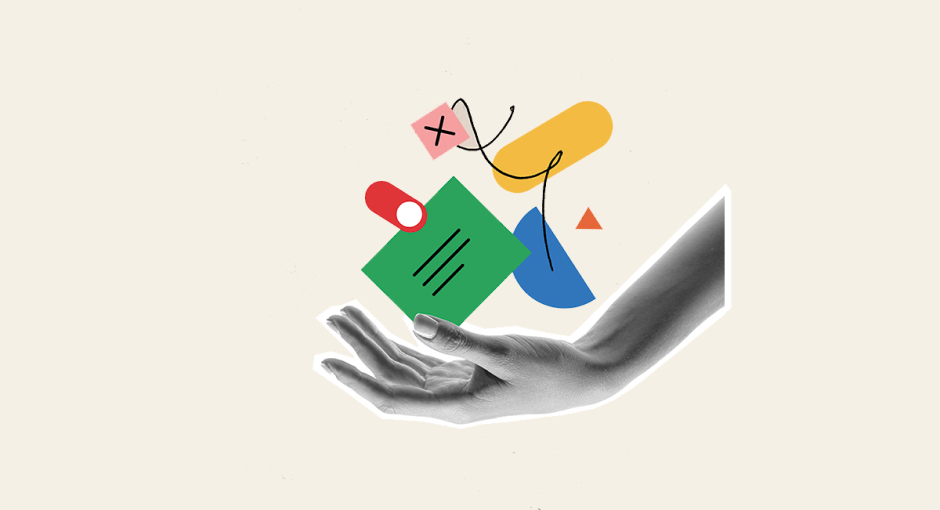
When managing a case or project, there are often tasks that need to be repeated on a regular basis. Rather than manually creating these tasks every time, you can set up automatic repeated tasks in Filevine. Here's how:
By setting up automatic repeated tasks, you can ensure that important tasks are not forgotten or overlooked during a project.
How to: Automatic Phases Task Flow
We've got two ways to include automatic or setup behind the scenes tasks or flows of tasks to your Filevine projects. The first one is your phase-based task flow. So these are going to be initiated when the phase is changed.
Step 1: Set up the Phase-based Task Flow
Select a new phase in the case to trigger the automatic tasks to be assigned.
Set the due dates and assign the tasks to the appropriate team members based on their role in the team section.
Build rules in behind the scenes so that the tasks are automatically assigned when the phase is changed.
This allows you to build those rules in behind the scenes so that way when that simple action is done of changing your phase, you're set up for success.
We recommend using this particular automatic action for things that happen each time during this phase regardless of the project.
So you're more global actions, right? Things that are going to be happening no matter what because that phase change applies to every project in your template.
Step 2: Set up a Repeated Action
You could also use a repeated action, maybe something that is needed from the very start of the case throughout your process or throughout just a certain phase. Maybe while we're in treatment begins, we want to correspond with the client every 15 days instead of every 60.
Identify the task that needs to be repeated.
Create a new task and set its due date.
Under the "Automations" section, select "Repeat Task."
Choose the frequency and duration for the repeated task. In this case, we would select "Every 15 days" and set the duration for the length of the "treatment begins" phase.
By setting up automatic task flows in Filevine, you can streamline your project management process and ensure that tasks are assigned and completed on time.
Use the phase-based task flow for global actions and repeated actions for tasks that are needed throughout the entire case or a specific phase.
How to: Action Buttons
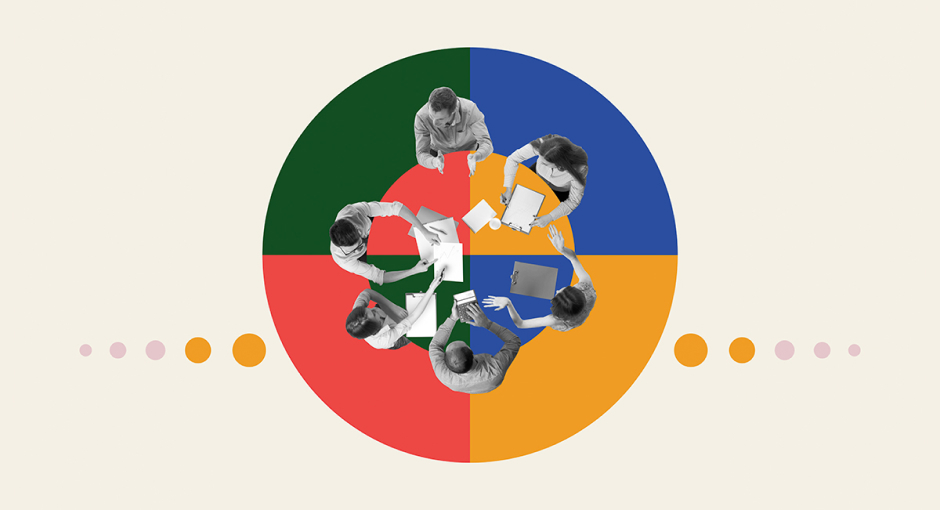
Your second option for automatic tasks is a little bit more granular. It's going to be based on action buttons.
These are going to be located within a section of your template. So within a custom section, it would need to be a static or a collection section.
You can employ these little buttons that live and hold tasks behind them. When you initiate this action button, it's going to ask you if you want to start your task flow. You can do that, and in the same method we saw earlier, it's going to send those tasks out that were set up behind the scenes ahead of time.
We're going to see when and at what time and who activated this button.
In our activity, we're going to have those tasks ready to go. They're going to already be there depending on that cadence that we've set up.
What are Action Buttons?
Action Buttons are a great option for automatic tasks in Filevine that allows you to hold tasks behind them. These little buttons can be located within a section of your template, specifically within a custom section that needs to be a static or a collection section.
When you initiate an Action Button, it's going to ask you if you want to start your task flow. You can do that and it will send those tasks out that were set up behind the scenes ahead of time.
How to Set Up Action Buttons in Filevine?
Setting up Action Buttons in Filevine is very easy. Here's how to do it:
Navigate to the template section where you want to add the Action Button.
Click on the "Add Section" button to add a custom section.
Choose either a static or collection section depending on your requirement.
Add the Action Button to the custom section and set up the tasks behind the button.
How to Use Action Buttons in Filevine?
Using Action Buttons in Filevine is straightforward. Here's how to use it:
Initiate the Action Button, and it will ask you if you want to start your task flow.
Once you confirm, the tasks set up behind the Action Button will be sent out, and you'll see when and at what time and who activated this button in your activity.
The tasks will already be there, depending on the cadence that you've set up.
When to Use Action Buttons in Filevine?
Action Buttons are perfect for tasks that aren't necessarily tied to a phase, and something that is more standard or less standard but still needs to be built in for your team.
It is also helpful for your medical section, as it generates a task for just this one item for this individual provider. Then as you get new items added, you can initiate those tasks as well.
How to Create Contingent Task Flows in Filevine?
Filevine allows you to create contingent task flows where, when one action is complete, the next action is now available, and that might be a different person. Different tasks can be assigned to different roles within the project. To create contingent task flows, follow these steps:
Navigate to the project where you want to create a contingent task flow.
Click on the "Add Task Flow" button.
Set up the first task that needs to be done.
Click on the "Add Contingent Task" button to add the next task.
Choose the role to whom you want to assign the next task.
Set up the next task, and so on.
Using Action Buttons in Filevine can make your life a lot easier by automating tasks that you don't have to think about or remember each time to do. You can set up the date that they are created and the date in which they are due based on that create date.
You can also create contingent task flows that can make it easy to assign different tasks to different roles within the project. Just remember not to overwhelm your team and tailor when those tasks are coming out based on what is appropriate.
Extras You Can Do with Action Buttons

Assign Roles within Your Project
We can also assign to a particular role within the project. So you might need a certain task to always be your legal assistant and another one is going to always be your accounting manager. So that is going to be dictated behind the scenes when you set this up so there is no room for error.
Repetition with Tasks
We can also designate repetition with these tasks. So you can decide if something should be on a regular cadence. It's very easy to be on top of something one day and then forget to set that reminder for yourself and two months goes by and you've missed four deadlines. So you can set up those repeating tasks to come out at a certain cadence.
Add Time and Billing
Then in our automatic options, we have the ability to add time and billing details to each of those tasks so that the code is already applied and the amount of time estimated they're going to spend on that task is already enabled and they, at completion of the task, can determine if that's indeed how long they spent on that item. So you're taking out extra time that they're spending incorporating those details.
Setting Up Notifications
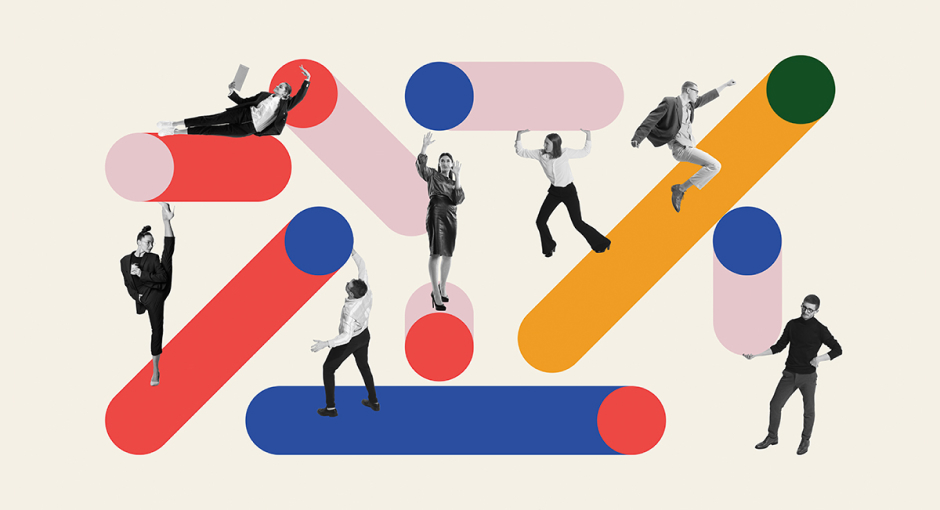
After setting up your tasks in Filevine, it's important to make sure you receive notifications when they come in. Here's how to set up your notifications:
Step 1: Navigate to Your Notification Settings
Step 2: Choose Your Notification Preferences
Here are the different options for receiving notifications:
The recommended notifications to select are:
You can also select incoming texts and role-based task flow notifications. Choose the preferences that work best for you based on your work schedule and responsibilities.
Notify with Email, SMS, or Slack
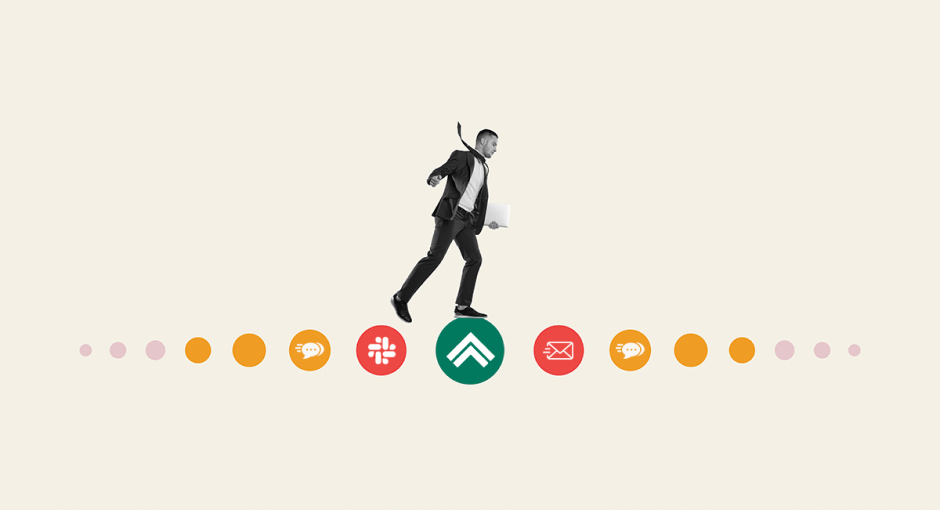
Filevine allows you to receive notifications via email, SMS, or Slack. Here's how to choose your notification preferences:
Step 1: Determine Your Preferred Notification Method
Step 2: Choose Your Notification Frequency
You can choose to receive notifications immediately or on a daily basis. Here are some recommendations:
The recommended notifications to select are:
Each task assigned to you
Each note where you are mentioned
Incoming texts
Role-based task flow notifications
Stay tuned for Part V, where we’ll explore one of Filevine’s newest and most exciting updates.